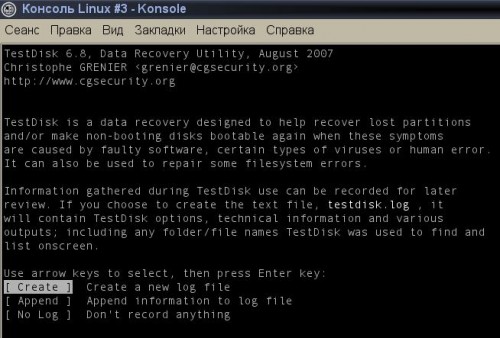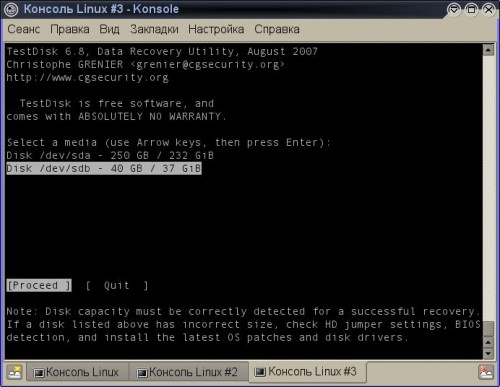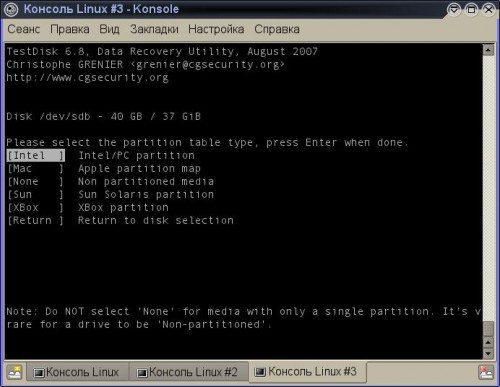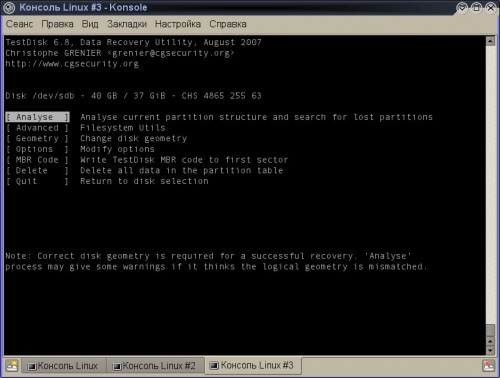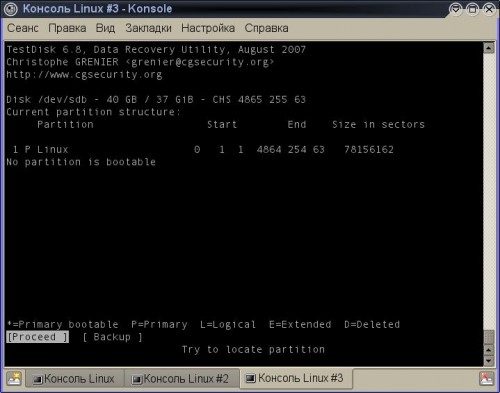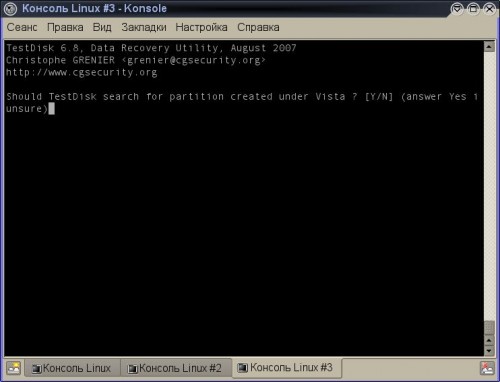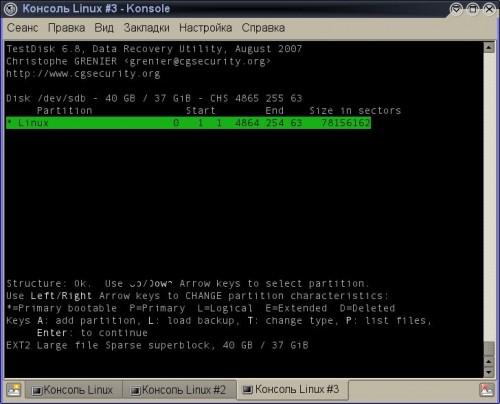UPD: картинки сделаю позже
Неожиданно пропали разделы диска? Были уничтожены в результате ошибки? Не паникуйте – есть выход.
Программа testdisk позволяет восстановить поврежденную или уничтоженную таблицу разделов жесткого диска. Поддерживает большое количество файловых систем, в том числе linux ext2, reiserfs и др., а также файловые системы Windows (ntfs, fat32). Если после какой-то ошибки, у вас “пропали” разделы диска, не стоит паниковать – программа testdisk может помочь. Проверено автором man-linux.ru, на собственном опыте.
Итак, у вас пропали разделы жесткого диска. Или вы удалили их сами (например случайно), главное что вы не стирали данные, не форматировали разделы, а просто удалили их.
Не паникуйте – ваши файлы в абсолютной целости и пока вы не начали делать каких-то манипуляций с жестким диском – в сохранности. Удалена лишь информация о разделах из таблицы разделов жесткого диска. Это как ссылка на файл – без ссылки файл вроде есть, а доступа к нему нет, потому-что адрес его неизвестен.
Окей, будем восстанавливать таблицу.
Если у Вас нет возможности запустить ОС на компьютере, с поврежденным винчестером, для начала, вам понадобится LiveCD (желательно с операционной системой Linux). Я делал это с помощью LiveCD Linux Ubuntu, поскольку под рукой не оказалось других LiveCD, но имея выбор, предпочел бы Linux Fedora Core.
Смысл LiveCD заключается в том, что на нем расположена операционная система, которой не требуется жестких дисков вообще, т.е. можно даже отключить винчестер и это не помешает загрузиться операционной системе, расположенной на LiveCD.
LiveCD доступны для бесплатного скачивания через интернет, их можно найти например так.
После того, как вы скачали образ диска, необходимо записать его на CD (скорее всего это будет DVD-носитель). Записали? Окей, вставляем диск и грузимся с него. Внимание – не перепутайте загрузку ОС, с установкой ОС – это две огромные разницы. Boot – это загрузка, Install или Setup – это установка, вам нужна именно загрузка ОС без установки ее на жесткий диск.
Либо, если на компьютере с поврежденным винчестером ОС загружается – можно обойтись без LiveCD, самое главное иметь рабочую ОС имеющую доступ к поврежденному винчестеру.
Окей, как бы там нибыло, ОС у нас загружена.
Теперь нам понадобится программа testdisk.
Эта программа умеет работать также под Windows, но все же надеюсь, что у вас загружена именно Linux и все дальнейшие рекомендации относятся именно к работе в Linux.
Для начала пробуем
~# testdisk --help
Выдало справочную информацию – окей, программа есть в комплекте. Выдало ошибку, что программа не найдена – придется устанавливать.
Для установки программы, в зависимости от того, какая у вас ОС Linux, откройте терминал (консоль) и наберите:
В системах класса RH (Red Hat, Fedora Core, CentOS)
sudo yum install testdisk
В системах типа Debian, Ubuntu:
sudo apt-get install testdisk
В системе Linux Gentoo:
sudo emerge testdisk
В зависимости от вашей системы, одна из этих команд попытается установить testdisk. Если установка завершится с ошибкой – придется компилировать программу из исходников. Взять исходные тексты программы, а так же прочитать рекомендации по установке, можно на сайте разработчика.
В целом, установка программы не должна составить больших проблем и скорее всего не придется компилировать ее из исходников – чаще всего она устанавливается с помощью менеджера пакетов (yum, apt-get или emerge, в зависимости от ОС).
Итак, программу установили.
Мучить многострадальный первый диск, восстановленный всего несколько часов назад, я не хочу. Поэтому, покажу на примере своего второго диска sdb, на котором находится (и всегда находился) лишь один раздел, что не очень подходит для нашего примера, к сожалению, но за неимением других вариантов подойдет и этот.
Запускаем:
testdisk
:
Нам предлагают выбрать, что делать с логом – создать новый файл лога, продолжить запись в существующий (если он существовал) или не создавать лог вообще. Осуществлять выбор можно с помощью клавиатуры, стрелками вверх и вниз.
Оставим первый вариант, жмем Enter:
Нам предлагают выбрать один из жестких дисков, для анализа. В моей системе их два, я выбираю sdb (второй), ну а если диск в системе один, то и выбирать не придется.
Выбирать можно стрелками вверх-вниз.
Стрелками влево-вправо, можно выбрать [ Proceed ] (продолжить), либо [ Quit ] (выход).
Выбираем [ Proceed ], жмем Enter:
Теперь, нам предлагают выбрать платформу. В большинстве случаев это будет “Intel”, если же у вас другая платформа – вероятно вам об этом известно.
Выбираем платформу и жмем Enter:
Теперь нам предлагают выбрать, одну из возможных опций. Прочитать подробнее, о данных опциях можно используя справочную информацию к команде, в стандартном же случае, нем вполне подойдет опция [ Analyse ], более того, очень не советую трогать другие опции, если вы не знаете точно, что делаете.
Выбираем [ Analyse ], жмем Enter:
Здесь команда снова предлагает опции на выбор, а также показывает текущие разделы винчестера. В текущий момент, как вы помните, на жестком диске существует только один раздел, о чем и сообщила программа.
Оставляем свой выбор на [ Proceed ] (для этого достаточно ничего не менять) и снова жмем Enter:
Теперь нас спрашивают, нужно ли искать разделы, созданные ОС Windows Vista. Если только вы не используете Висту – нажмите N:
После анализа, перед нами открывается список найденных разделов. На моем втором винчестере как был один раздел, так и есть. Однако, если бы недавно их было несколько – они бы непременно нашлись.
Вы можете выбрать раздел (стрелками вверх-вниз) и нажать на клавишу P (английская “П”), что бы посмотреть список файлов, содержащихся на разделе (в том числе и на удаленном ранее разделе).
Так же, можно добавлять разделы (A), менять их тип (T), удалять разделы(D) или загружать резервную копию таблицы разделов(L) если она была создана ранее.
Нажав на Enter, вы заявите программе, о своем желании сохранить новую таблицу разделов и после подтверждения, программа запишет новую таблицу разделов, восстановив таким образом, удаленные (или поврежденные) ранее разделы. Данная статья написана через несколько часов после того, как автор собственноручно восстановил три раздела с ОС Linux, зверски удаленных win-программой Partition Magick.